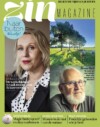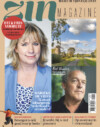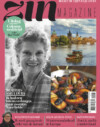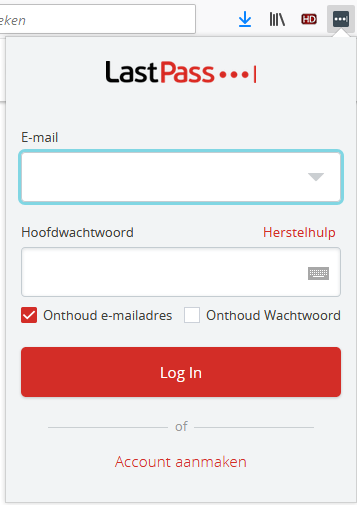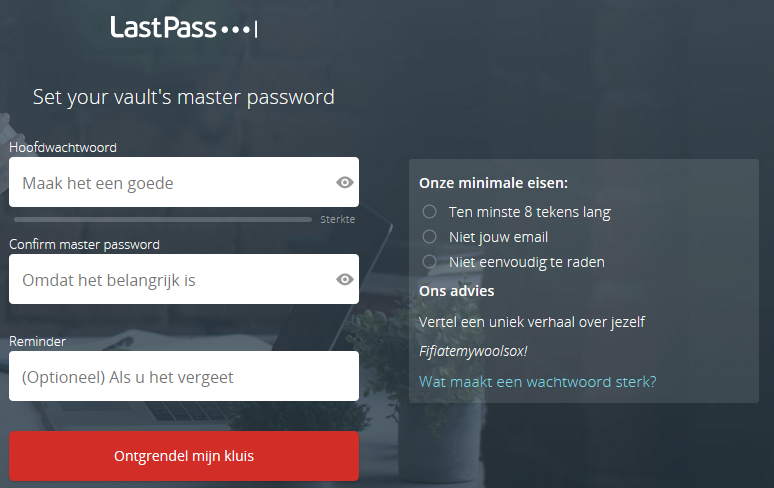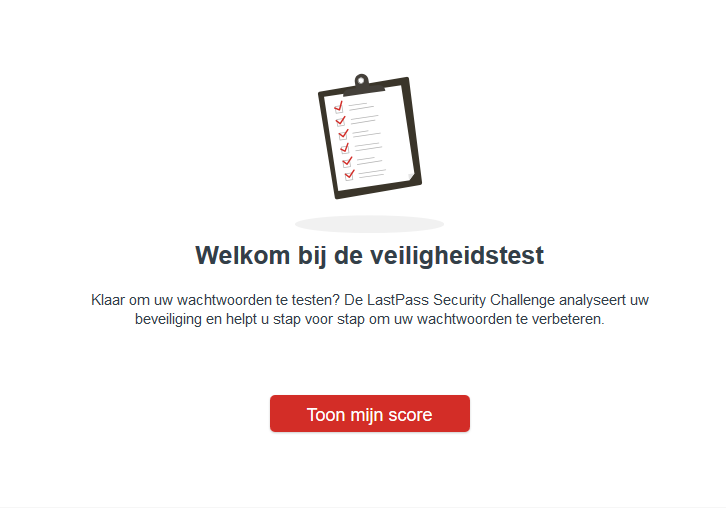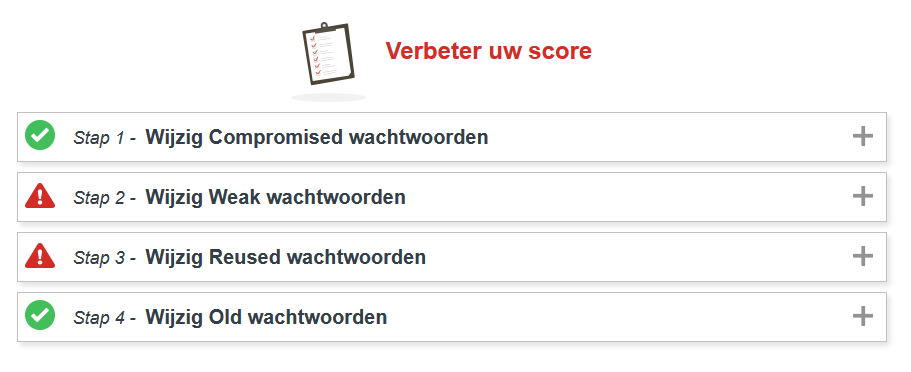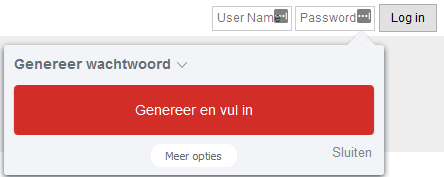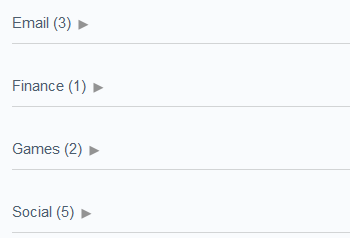Hoe beveilig ik mezelf met LastPass
Hoe veiliger hoe beter
Het is steeds meer aan de orde, jezelf online beter beveiligen. Helemaal nu Facebook in het nieuws is over het doorverkopen van gebruikersgegevens. Ben je benieuwd of een account van jou ooit is meeverkocht of gehackt is?
Dit kun je bekijken op gotcha.pw. Deze site laat zien welke accounts er in gevaar zijn wanneer je je e-mailadres invoert. Dit kunnen ook hele oude accounts en wachtwoorden zijn dus schrik niet als je een hele lijst krijgt. Om dit in het vervolg te voorkomen is het van belang dat je jezelf online zoveel mogelijk beveiligt. En dat kan vrij makkelijk door middel van een wachtwoordmanager.
Test je wachtwoord
Kies je vaak nog de naam van je kind of huisdier als wachtwoord? Of heb je één wachtwoord voor al je accounts? Makkelijk te hacken! Een ‘wachtwoordmanager’ kan uitkomst bieden. Zo’n programma genereert en onthoudt alle wachtwoorden voor jou zodat jij dit niet hoeft te doen. De wachtwoorden die zo’n manager genereert zijn dan ook nét iets veiliger dan wat je zelf bedenkt. Bijvoorbeeld ‘5jsU7mjgh8c’ in plaats van ‘niettehacken123’.
Persoonlijke manager
Een voorbeeld van een wachtwoordmanager, die tevens gratis is, is LastPass. De naam zegt het al een beetje, het is het laatste wachtwoord wat je zult moeten onthouden. Dit allemaal instellen gaat relatief snel, maar ligt er natuurlijk vooral aan hoeveel wachtwoorden je erin wilt zetten. Ze hoeven ook niet allemaal in één keer erin gezet te worden, je kunt ook elke keer een paar wachtwoorden toevoegen.
Van start
Om te beginnen met het instellen van LastPass ga je naar de website van de wachtwoordmanager, LastPass.com, Klik bovenin op Ik wil LastPass Free. De wachtwoordmanager is een extensie op je internetbrowser, en er zal direct gevraagd worden of je deze wilt toevoegen. De manager werkt met alle grote browsers zoals Firefox, Chrome en Safari. Als de extensie is geïnstalleerd zul je een nieuw icoontje vinden in de werkbalk van je browser, hier kun je een nieuw account aanmaken.
Account
Wanneer je op Account Aanmaken hebt geklikt wordt je naar een nieuwe pagina gebracht waar om je e-mailadres gevraagd wordt, dit is direct je inlognaam en hier worden ook eventuele herstelmails heen gestuurd, dus zorg ervoor dat het het goede e-mailadres is.
Nadat het e-mailadres in ingevoerd moet je een ‘Hoofdwachtwoord’ bedenken, dit is het wachtwoord wat alle wachtwoorden beschermt. Zorg er dus voor dat deze goed is en makkelijk is te onthouden voor jezelf. LastPass geeft al enkele tips over hoe een wachtwoord sterker wordt, maar de slimste manier is om hem zo lang mogelijk te maken, terwijl die voor jezelf goed te onthouden is.
Verhaaltjestijd
Wat LastPass als tip geeft is om een uniek verhaal over jezelf te vertellen. Hierdoor wordt je wachtwoord een stuk langer en is het voor een computer veel moeilijker om te kraken. Al die wachtwoorden waarin je minimaal één leesteken, een hoofdletter, een kleine letter en een cijfer moet verwerken, werken namelijk alleen maar averechts. Het maakt de computer niet uit welk teken er op die plek staat als-ie je wachtwoord aan het kraken is.
De kluis openen
Eenmaal een goed wachtwoord bedacht en je zit in je ‘Persoonlijke kluis’. Deze kluis is de plek waarin je al je wachtwoorden gaat opslaan. De makkelijkste manier om dit te doen is om het internet gewoon te gebruiken zoals je altijd deed en in te loggen op verschillende websites. LastPass zal dan automatisch vragen of je die website wilt toevoegen aan je kluis, waarop je uiteraard ja en nee kunt antwoorden. Vraagt de extensie dit niet direct, dan kun je op het icoontje klikken wat in het tekstvlak staat, waarop je het wachtwoord alsnog kunt toevoegen aan de kluis.
Automatisch
Wanneer je wachtwoorden in de kluis staan en je ingelogd bent op LastPass zal deze, net als je browser, je wachtwoorden automatisch invullen. Heb je hiervoor al de ingebouwde wachtwoordmanager van je browser gebruikt? Dan kun je ook deze wachtwoorden laten importeren, hoe je dat doet lees je hier.
Verbeteren
Nu denk je misschien: leuk, maar nu heb ik dezelfde wachtwoorden op een andere plek staan, hoezo is dat veiliger? Daar komt de LastPass Security Challenge om de hoek kijken. Deze kijkt naar alle websites en wachtwoorden en kijkt hoe sterk ze zijn. Er wordt onder andere gelet op wachtwoorden die zwak zijn, wachtwoorden die vaker dan één keer gebruikt worden, wachtwoorden die oud zijn en wachtwoorden die mogelijk een keer bij een hack betrokken zijn geweest.
Beveiliging
Om dit te doen klik je op het LastPass icoontje bovenin je browser en ga je naar Meer opties > Security Challenge. Je krijgt een nieuwe pagina geopend waar je op ‘Toon mijn score’ kunt klikken. Je moet opnieuw je Hoofdwachtwoord invoeren en hierna wordt alles in je kluis geanalyseerd. Zijn er veel wachtwoorden die aangepast moeten worden? Geen probleem, op veel websites kan LastPass het wachtwoord automatisch voor je veranderen, waardoor je zelf niks hoeft te doen. Je wordt automatisch weer ingelogd en het wachtwoord wordt opgeslagen, welke je terug kan vinden in je eigen kluis.
Ondersteunt een website dit niet? Dan kan je op Open Site klikken en op de website zelf een nieuw wachtwoord invoeren. Je hoeft niet zelf na te denken, want in het wachtwoordvlak staan een LastPass icoontje, klik hierop en je krijgt de optie ‘Genereer wachtwoord’. Wanneer je dit gedaan hebt en het wachtwoord hebt opgeslagen zal LastPass je vragen dit wachtwoord op te slaan in de kluis.
Dit gedeelte is het meeste werk, dus het kan zijn dat je er een tijdje mee bezig bent. Maar je kunt het dus ook spreiden over meerdere dagen om iedere keer een beetje te doen. Het ideale aan LastPass is dat hij elke keer een ander wachtwoord genereert van 10 tot 12 tekens.
Je hebt dus nooit twee keer hetzelfde wachtwoord ergens. Wanneer je je wachtwoorden hebt aangepast kun je nog een keer de Security Challenge doen en direct zien hoeveel beter beveiligd je bent. Wanneer je een wachtwoordsterkte van boven de 90% hebt overal ben je hartstikke goed bezig.
Indelen
Binnen je kluis kun je je wachtwoorden indelen in verschillende categorieën zoals E-mail, Social en Finance. Ideaal voor als je op zoek bent naar een specifiek wachtwoord. Over het algemeen doet LastPass dit automatisch, aangezien de manager de meeste websites wel herkend van andere gebruikers. Wordt dit niet automatisch gedaan dan kun je het zelf nog naar eigen inzicht indelen.
Mobiel
LastPass is er ook op mobiele apparaten, maar werkt helaas nog niet zo goed als de computervariant. Je kunt nog geen wachtwoorden automatisch in laten vullen, bijvoorbeeld. Wel kun je overal bij je wachtwoorden en deze kopiëren. Het kan dus even duren voordat je al je wachtwoorden op al je apparaten goed hebt staan. Wanneer je één account per keer aanpakt is het goed te doen en wanneer je eenmaal je wachtwoorden erin hebt staan is het werk voorbij. Eventuele nieuwe wachtwoorden kun je automatisch laten genereren en toevoegen, waardoor ze direct veilig zijn.
Helemaal veilig
Als je al je wachtwoorden in LastPass hebt gezet en ze hebt aangepast, ben je helemaal veilig om verder te gaan op internet. Natuurlijk is het makkelijker om overal hetzelfde wachtwoord te gebruiken, maar veiliger wordt het er niet op. Het is beter om iets langer bezig te zijn met inloggen dan om het gemakkelijk te hebben. Als het jou al meer tijd kost, dan een ander helemaal. En wanneer ze één wachtwoord hebben weten te achterhalen, kunnen ze nog steeds niet bij de rest van je accounts.